آموزش کامل WordPress Toolkit برای مدیریت سادهٔ وردپرس روی هاست

ما همیشه به دنبال سادهترین راه برای انجام کارهای مختلف هستیم. برای نصب و مدیریت وردپرس روی هاست خود هم اگر خواسته باشیم دنبال سادهترین، در عین حال بهینهترین روش بگردیم، استفاده از نرم افزاری به نام WordPress Toolkit میتواند ایدهٔ بسیار مناسبی باشد.
WordPress Toolkit چیست؟
روی بیشتر هاستهای جدید امروزی، ابزاری به نام WordPress Toolkit وجود دارد که اگر مثلاً وارد سیپنل یا پلسک هاست خود شوید، میتوانید آن را مشاهده کنید. WordPress Toolkit را خود شما نمیتوانید روی هاستتان نصب کنید. باید مدیر سرور این کار را روی کل سرور انجام دهد. به عبارتی بهتر، دسترسی ریشه به سرور نیاز است. مهمترین کارهایی که میتوان با WordPress Toolkit به راحتی انجام داد شامل موارد زیر میگردند:
- نصب و حذف وردپرس به صورت خودکار
- نصب و حذف افزونهها و پوستههای وردپرس
- به روز رسانی خودکار و دستی هستهٔ وردپرس
- به روز رسانی خودکار و دستی افزونهها و پوستهها
- بالا بردن امنیت وردپرس، با استفاده از گزارههای مختلف
- بررسی و اطلاع رسانی ایرادهای مهم سایت
- تهیه نسخهٔ پشتیبان و بازگردانی آن
- فعال کردن حالت رفع ایراد (Debugging)
- بهبود cron وردپرس
قبل از ورود به مباحث جزئی آموزش WordPress Toolkit باید بدانید که تمامی این کارها را از روشهای دیگر، مثل ورود به پیشخوان وردپرس هم میتوان انجام داد. بنابراین بیشتری کاربرد WordPress Toolkit در هشدار موارد امنیتی سایت و بهروزرسانی بدون دردسر آن است. که با هم در ادامهٔ این آموزش بیشتر با آنها آشنا میشویم.
چطور وارد WordPress Toolkit شویم؟
برای ورود ابتدا باید وارد کنترل پنل هاست شد. معمولاً کنترلپنل cPanel یا Plesk است. با ورود به آن عبارت tookit را که جستجو کنید، به WordPress Toolkit خواهید رسید و روی آن میتوانید کلیک کنید. در سی پنل این ابزار در گروه Domains یا در نوار کناری پیوندی با همین عنوان قرار گرفته است.
روی آن کلیک کنید تا صفحهٔ زیر برای شما باز شود.
در اینجا به دلیل اینکه هنوز هیچ نصب وردپرس روی هاست ما وجود ندارد، دو تا کار قادریم انجام دهیم:
- نصب یک وردپرس جدید (Install WordPress)
- بررسی هاست برای اتصال وردپرسهای تا به حال نصب شده به WordPress Toolkit (با کلیک روی دستور Scan)
اگر روی Scan کلیک کنید، چند دقیقه طول خواهد کشید تا WordPress Toolkit بررسی کند و ببیند که آیا روی هاست شما وردپرسی نصب شده است یا خیر. اگر آن را پیدا کرد، در همین صفحه به صورت یک ردیف نمایش میدهد.
در WordPress Toolkit شما به تعداد دلخواه میتوانید وردپرس در شاخههای مختلف هاست خود نصب کنید. اما این مهم را در نظر داشته باشید که منابع هاست شما محدود است و سعی کنید بیشتر از یک نصب نداشته باشید. شما میتوانید یک وردپرس را به صورت شبکه درآورید. که به آن وردپرس شبکه یا چند سایته گفته میشود.
نصب وردپرس با WordPress Toolkit
پس ما اولین نصب وردپرسمان را با کلیک روی Install WordPress شروع میکنیم. پنجرهای باز خواهد شد که باید مشخصات نصب وردپرسمان را به آن بدهیم. با هم آنها را یکی یکی بررسی میکنیم.
- Installation path : مسیر نصب وردپرس. اگر خواسته باشید روی ریشهٔ دامنهٔ شما وردپرس نصب شود، باید پس از انتخاب دامنه از فهرست کشویی، جعبهٔ روبروی آن را خالی کنید. در غیر این صورت وردپرس درون پوشهای با همان نام نصب میشود.
- Website title : عنوان سایت
- Plugin/theme set : گروهی از افزونهها را برای کاربرد خاصی به صورت یکجا نصب میشود.
- Website language : زبان سایت
- Version : نسخهای از وردپرس که نصب میشود.
- Username : نام کاربری که برای ورود به پیشخوان تنظیم میشود.
- Password : رمز عبوری که برای ورود به پیشخوان تنظیم میشود.
- Email : ایمیلی که روی وردپرس تنظیم میشود.
تنظیمات دیگری هم برای نصب وردپرس در همین مرحله وجود دارد که یکی تنظیمات مربوط به پایگاه داده است. با کلیک روی Database این تنظیمات باز میشود. نام پایگاه داده، پیشوند جداول پایگاه داده، نام کاربری و رمز عبور کاربر پایگاه داده همگی به صورت خودکار و کاملاً امن پر میشوند و نیازی به تغییر آنها نخواهید داشت. فراموش نکنید که WordPress Toolkit خودش پایگاه دادهٔ وردپرس را میسازد.
با کلیک روی Automatic Update Settings هم میتوانید تنظیمات بهروز رسانی خودکار وردپرس، پوستهها و افزونههای آن را انجام دهید. در ادامه بیشتر با این تنظیمات آشنا خواهید شد.
حالا وقت آن است که روی دکمهٔ Install در پایین پنجره کلیک کنید و دقایقی را صبر کنید تا نصب به اتمام برسد. با اطلاعات نام کاربری و رمز عبوری که برای وردپرس تنظیم کردید، بعداً میتوانید وارد پیشخوان وردپرس خود شوید. برای ورود به پیشخوان هم بعد از نام دامنهٔ خود یک / قرار دهید و سپس عبارت wp-login.php را وارد کنید. به این صورت example.com/wp-login.php.
هر وردپرس که توسط WordPress Toolkit نصب میشود، با استفاده از دستور Remove وجود در بالای سربرگ Installations هم میتواند حذف شود. برای این کار حتماً باید وردپرسی که قصد حذف کردنش را داریم را انتخاب کنیم. به این نکته بسیار توجه داشته باشید که با حذف کردن یک وردپرس، تمامی اطلاعات روی سایت شما برای همیشه حذف خواهد شد و قابل بازگشت نخواهد بود!!
مدیریت وردپرس در WordPress Toolkit
در بالاترین قسمت صفحهٔ WordPress Toolkit سه تا سربرگ داریم:
- Installations : مدیریت خود وردپرسها
- Plugins : مدیریت افزونههای وردپرس
- Themes : مدیریت پوستههای وردپرس
حالا که وردپرس را روی فضای میزبانی خود نصب کردید، وقت آن است که بتوانید آن را مدیریت کنید. برای این منظور در سربرگ Installations یک ردیف ظاهر خواهد شد که با کلیک روی آن، مشخصات وردپرستان را به همراه دکمههای کنترلی آن میتوانید ببینید.
پس روی نوار آن کلیک میکنیم تا باز شود. در این صفحه که تصویر آن را در زیر مشاهده میکنید، نکات زیادی وجود دارد که باید خدمت شما گفته شود. پس ابتدا با کار را توضیحات خود نوار عنوان شروع میکنیم. در این نوار شاخهٔ نصب وردپرس، پیوند برای باز کردن سایت در سربرگی دیگر، برچسب، نمایش تعداد مشکلات سایت و … وجود دارد.
یک تصویر پیشنمایش هم در سمت چپ مشاهده میکنید، که با کلیک روی آن، خود سایت که برای بازدید کننده قابل نمایش است باز میشود. در زیر ان دو تا دکمه داریم. یکی Log in است که با کلیک روی آن به صورت مستقیم میتوانید وارد پیشخوان وردپرس خود شویم. البته توجه داشته باشید که اگر وردپرس را توسط WordPress Toolkit نصب نکرده باشید، در پنجرهٔ دیگری که برای شما باز خواهد شد، از شما درخواست میشود یک رمز عبور جدید تنظیم کنید تا WordPress Toolkit بتواند از آن برای ورود به پیشخوان وردپرس استفاده کند. البته تنظیمات دیگری مثل ایمیل و زبان سایت را هم از همینجا میتوانید تنظیم نمایید. که در نهایت باید روی Change کلیک کنید.
اما دستور بعدی Setup است که اگر خواسته باشید میتوانید مواردی که در بالا گفته شد را تغییر دهید. در ادامه نام کاربری (webnolo) و نام دامنهٔ (webnolog.ir) فضای میزبانی را مشاهده میکنید.
حالا به سراغ بخش سمت راست خواهیم رفت که شامل ۴ تا سربرگ است:
- Dashboard : خلاصه وضعیت کلی سایت را به همراه یک سری تنظیمات مهم را در خود جای داده است.
- Plugins : مربوط به مدیریت افزونههای وردپرسی است که در حال حاضر در حال مدیریت آن هستیم.
- Themes : مربوط به مدیریت پوستههای وردپرسی است که در حال حاضر در حال مدیریت آن هستیم.
- Database : اطلاعات و تنظیمات مربوط به پایگاه دادهٔ وردپرس را در اختیار ما قرار میدهد.
حالا در ادامه به هر کدام از این سربرگها بیشتر آشنا خواهید شد.
سربرگ Dashboard
این بخش مهمترین سربرگ است. چرا که شما در اینجا از طریق ستون Status وضعیت کلی سایت را میتوانید ببینید. مثلاً نسخهٔ وردپرس ما در اینجا ۶ است. همچنن افزونهها و پوستههایی روی این وردپرس وجود دارند که نیاز به بهروز شدن دارند. از طرف دیگر چند تا هشدار امنیتی هم هست که باید حتماً در اولین فرصت بررسی شوند. نسخهٔ PHP و وضعیت SSL سایت را هم میتوان دید.
در ستون Tools چند تا گزینهٔ تنظیماتی است که آنها را با هم بررسی میکنیم.
- Search engine indexing : اگر فعال باشد، موتورهای جستجو اجازه دارند برای سایت شما بازدید کننده بفرستند.
- Debugging : اگر فعال باشد، حالت رفع ایراد فعال میشود. در این حالت گزارشهایی هم میتواند روی صفحه نمایشگر ظاهر شود. هم در جایی روی یک سند روی هاست ذخیره شوند.
- Password protection : در صورتی که خواسته باشید برای نمایش سایت توسط بازدید کنندگان نام کاربری و رمز عبور تنظیم کنید باید این را فعال کنید. معمولا یک سایتی که در مرحلهٔ طراحی و راهاندازی است، ممکن است نیاز به فعال کردن این گزینه داشته باشد.
- Take over wp-cron.php : فعال کردن این گزینه به شدت پیشنهاد میشود. چرا که جلوی بار اضافه که هر بار سند wp-cron.php با هر بازدید کننده اجرا میشود را میگیرد. از طرف دیگر از طریق Cron Job در سی پنل آن را به صورت زمانبندی شده اجرا میکند.
- Enable hotlink protection : در صورتی که نخواسته باشید دیگران بتوانند از پیوندهای عکسهای سایت شما استفاده کنند، این گزینه را میتوانید فعال کنید. در این صورت از پهنای باند سایت شما برای نمایش عکس روی یک سایت دیگر استفاده نخواهد شد.
دقت داشته باشید که ممکن است هر کدام از این گزینههای تنظیماتی، یک دکمهٔ دیگری هم روبرویش داشته باشد که با کلیک روی آن تنظیمات بیشتر باز میشوند.
سربرگ Plugins
این سربرگ تمامی افزونههایی که تا به حال روی وردپرس شما نصب شده است را نشان میدهد. از همین جا میتوانید هر افزونهای را که خواسته باشید را روی سایت فعال کنید ( از طریق دکمههایی که در ستون Active وجود دارد). همچنین میتوانید بهروزرسانی خودکار هر کدام از آنها را به صورت تک به تک، یا کلی فعال یا غیرفعال کنید. برای فعال کردن بهروز رسانی خودکار کلی همهٔ افزونهها، Autoupdate all plugins را فعال کنید.
با کلیک روی دستور سطح زباله روبروی عنوان هر افزونه، آن افزونه حذف میشود. برای نصب یک افزونهٔ جدید از مخزن افزونههای وردپرس هم کافی است روی دستور install در بالای سربرگ کلیک کنید؛ عنوان افزونه را جستجو میکنید و در انتها روی Install کلیک میکنید.
سربرگ Themes
در اینجا دقیقاً همان کارهایی که روی افزونههای وردپرس میتوانستیم انجام دهیم، روی پوستههای وردپرس انجام میدهیم. ولی یک نکتهٔ جالب به شما آموزش دهیم. زمانی که عبارت Updates روبروی عنوان هر افزونه یا قالب وجود داشته باشد، شما میتوانید از بین نسخههای مختلف آن پوسته یا افزونه، یکی را انتخاب کنید که به آن نسخه بهروز رسانی شود؛ نه آخرین نسخه.
سربرگ Database
سربرگ آخر هم مربوط به اطلاعات پایگاه دادهٔ وردپرس است. روبروی عبارت Database name نام پایگاه دادهٔ وردپرس را میتوان دید. همچنین با کلیک روی دستور open in phpMyAdmin پایگاه داده درون این نرم افزار باز میشود که میتوانید محتویات درون جداول وردپرس را ویرایش کنید. البته این کار نیاز به دانش لازم دارد.
روبروی عبارت Database table prefix پیشوند جداول وردپرس را نشان میدهد که نباید wp_ باشد. چون امنیت لازم را ندارد. در ادامه به شما خواهیم گفت که چطور آن را با استفاده از WordPress Toolkit به سادگی تغییر دهید.
روبروی عبارت Database user name نام کاربری پایگاه داده و روبروی عبارت Database server هم محل قرارگیری پایگاه دادهٔ وردپرس نشان داده شده است.
دستورات پایین نوار سایت وردپرس
یک مجموعه دستوراتی هم در پایین نوار مدیریتی وردپرس وجود دارد که با هم توضیحاتی را پیرامون آنها میخوانیم.
- Updates : با کلیک روی این پیوند، تمامی افزونهها و پوستهها و حتی هستهٔ وردپرس، اگر نیاز به بهروز شدند داشته باشند، در این قسمت نشان داده میشوند.
- Autoupdate settings :
- Smart Update : یک حالت بهروز شدن به نام Smart وجود دارد که با فعال کردن این گزینه، قبل از اینکه بهروزرسانی روی سایت واقعی نصب شود، ابتدا روی یک سایت تستی نصب میشود و اگر مشکلی با دیگر اجزاء سایت نداشت، سپس روی سایت اصلی اعمال میکند. پس در این حالت نیاز است ابتدا از کل سایت یک کپی در جای دیگری تهیه کند و بعد از بهروز کردن تستهایی را روی آن انجام دهد که مطمئن شود تا همه چیز به درستی کار میکند.
- Check WordPress Integrity : اگر شما به این موضوع مشکوک هستید که آیا فایلهای وردپرس شما دستکاری شدند یا خیر، میتوانید با کلیک روی این دکمه، مطمئن شوید که همه چیز درست است. پس روی Verify Checksums که کلیک کنید، این بررسی انجام میشود. همچنین در صورتی که خواسته باشید، تمامی فایلهای هستهٔ وردپرس را مجدد نصب کنید، میتوانید روی Reinstall WordPress Core کلیک کنید. این کار هیچ تاثیری روی محتویات سایت شما نخواهد گذاشت.
- Maintenance mod : با فعال کردن این گزینه، حالت تعمیر وردپرس فعال میشود. در این حالت یک عکس روی تمامی صفحات سایت به مخاطبها نمایش داده میشود که به آنها اطلاع رسانی میکند که سایت در دست تعمیر است.
به روز رسانی خودکار در WordPress Toolkit
برای فعال کردن این قابلیت، علاوه بر اینکه از روشهایی که قبلا گفته شد میتوانید استفاده کنید، از طریق سربرگهای Plugins و Themes، شما قادرید روی دستور Autoupdate Settings هم کلیک کنید و تنظیمات مربوط به بهروز رسانی خودکار تمامی اجزاء وردپرس را انجام دهید.
این پنجره ۳ قسمت کلی دارد. قسمت اول مربوط به نحوهٔ بهروز رسانی هستهٔ وردپرس است. در حال حاضر در تصویر بالا روی گزینهٔ سوم یعنی Yes, all (minor and major) updates قرار دارد که هر نسخهٔ جدیدی از وردپرس که بیاید بهروز میشود.
قسمت دوم مربوط به نحوهٔ بهروز رسانی افزونهها و قسمت سوم نحوهٔ بهروز رسانی قالب وردپرس است. انتخاب گزینهٔ Forced به اجبار عملیات بهروز رسانی را انجام میدهد. انتخاب گزینهٔ Defined individually برای افزونهها و پوستهها، به این معنا است که فقط افزونههایی که به روش های قبلی بهروز رسانی خودکارشان فعال شدند، بهروز میشوند و مابقیه بهروز نمیشوند. در انتها روی OK کلیک کنید.
رفع مشکلات امنیتی در WordPress Toolkit
این موضوع با وجود اینکه تقریباً در انتهای این آموزش آورده شده است، اما موضوع بسیار پر اهمیتی است. پس با دقت مطالعه کنید. برای اینکه مشکلات امنیتی سایت شما توسط WordPress Toolkit بررسی شوند، از چند طریق میتوان اقدام نمایید. اولین راه این است که روی issue(s) که تعداد مشکلات سایت را در کنار آن نمایش میدهد کلیک کنید، که به شما خواهد گفت کل مشلات سایت شما چند تا است و باید چه کاری روی سایت خود انجام دهید.
در انتهای این فهرست گفته که ۴ تا افزونه و ۶ تا قالب وجود دارد که حتماً باید بهروز شوند. حالا به روشهایی که گفته شد، میتوانید این کار را انجام دهید. اما در گروه Security این نوار ۳ تا موضوع هست که حتماً باید مورد بررسی واقع شوند:
- Security vulnerabilities found : با کلیک روی این دستور، در سربرگ WordPress Vulnerabilitiesیک بررسی کامل روی سایت شما انجام میدهد که اگر مشکلی روی هسته، افزونهها و قالبهای وردپرس از دید نرم افزار جا مانده باشد، آن را هم پیدا کند و آن را به شما گوشزد کند که هر چه سریعتر آن را بهروز کنید. سربرگ Security measures هم که سایت وردپرس شما را از همهٔ جهات بررسی میکند و حتی از همین جا میتوانید انتخاب کنید که کدام مورد امنیتی رفع شود و در نهایت روی دستور Secure کلیک کنید.
- Critical security measures not applied : با کلیک روی این پیوند، شما را مسقیم به بخش Security measures میبرد.
- Redirect to HTTPS turned off : گفته شده که ارجاع خودکار از http به https فعال نیست که باید این مورد را فعال کنید. هم از نظر امنیتی و هم از نظر سئو بسیار مهم است که این گزینه فعال باشد. روی آن که کلیک کنید، از همین جا یک پیوند وجود دارد که با کلیک مجدد روی آن، فعال سازی تمام میشود.
بهترین کار این است که تیک یک یک گزینههای موجود در این پنجره را بزنید و در نهایت روی Secure کلیک کنید. خیلی از این موارد سایت شما را نزدیک به ۱۰۰ درصد امن میکند. پس بخش security measure را در WordPress Toolkit دست کم نگیرید و حتماً تمامی هشدارهای موجود در این بخش را رفع کنید. خود WordPress Toolkit خود این کارها را برای شما انجام میدهد. آن هم به صورت خودکار!
جمع بندی
با این آموزش کامل و جامع کار با WordPress Toolkit، شما الان کاملاً مجهز به دانش لازم برای کار با وردپرس خود هستید. وردپرسی که روی فضای میزبانی شما توسط WordPress Toolkit نصب و مدیریت میشود و شما را از انجام خیلی از کارهای سنگین معاف میکند. پس حتماً وقت بگذارید و بررسیهای لازم را درون ابزار WordPress Toolkit انجام دهید و تمامی هشدارهایی که به شما داده شده است را برطرف کنید. در نظر داشته باشید با توجه به ماهیت آپدیت پذیری وردپرس و متعلقات آن، شما باید به صورت دورهای سری به WordPress Toolkit هاست خود بزنید و مشکلاتی که احتمالاً یافت شدند را برطرف کنید.
و نکتهٔ آخر اینکه با توجه اینکه WordPress Toolkit یک نرم افزار رو به توسعه است، ممکن است در نسخههای بعدی آن تغیراتی را مشاهده کنید که با تصاویر و آموزشهای این مقاله صد در صد تطابق نداشته باشد. ولی شما با مفاهیمی که با مطالعهٔ این آموزش کسب کردید، قطعاً با تمامی نسخههای WordPress Toolkit میتوانید کار کنید و مشکلی از این حیث نخواهید داشت.
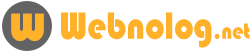
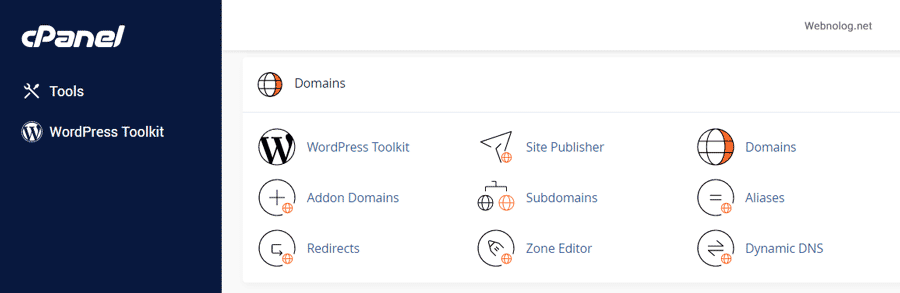
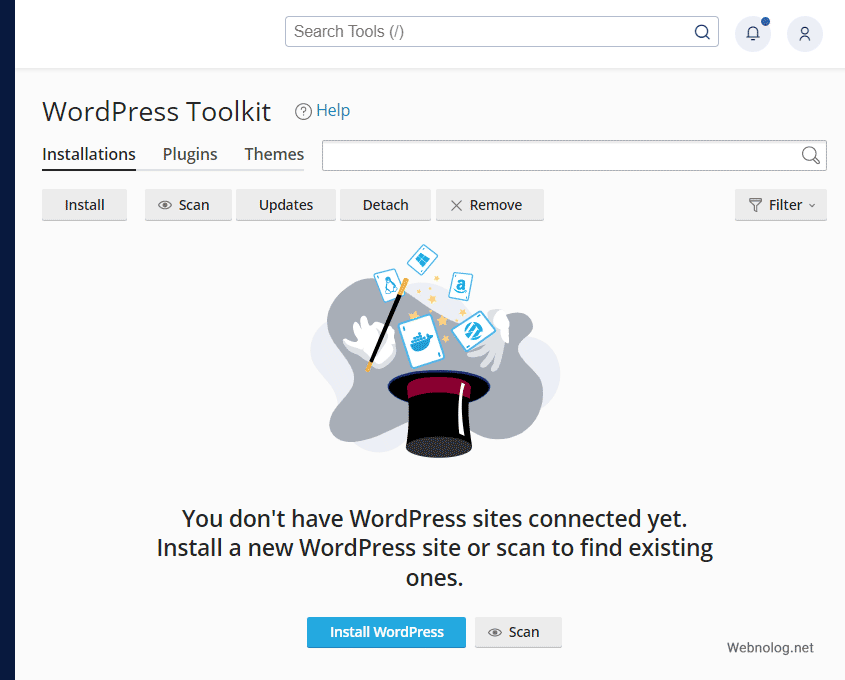

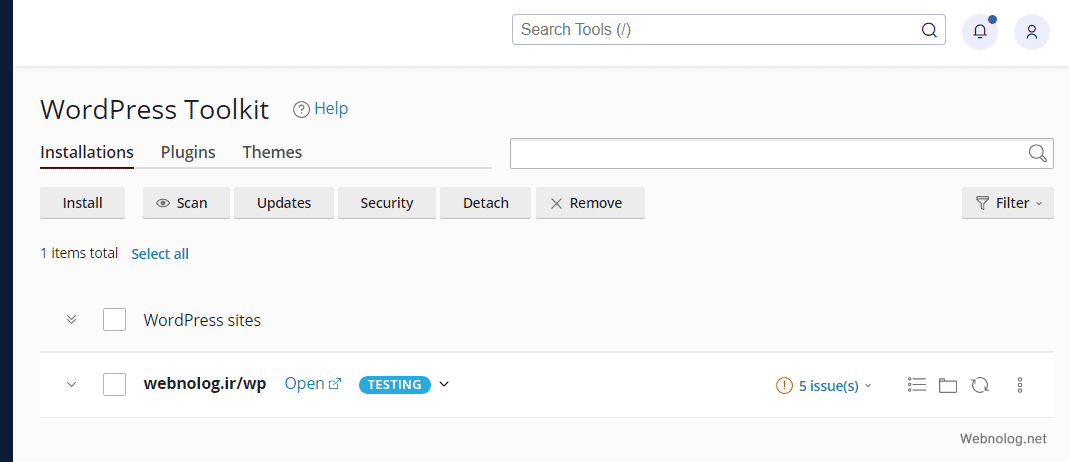
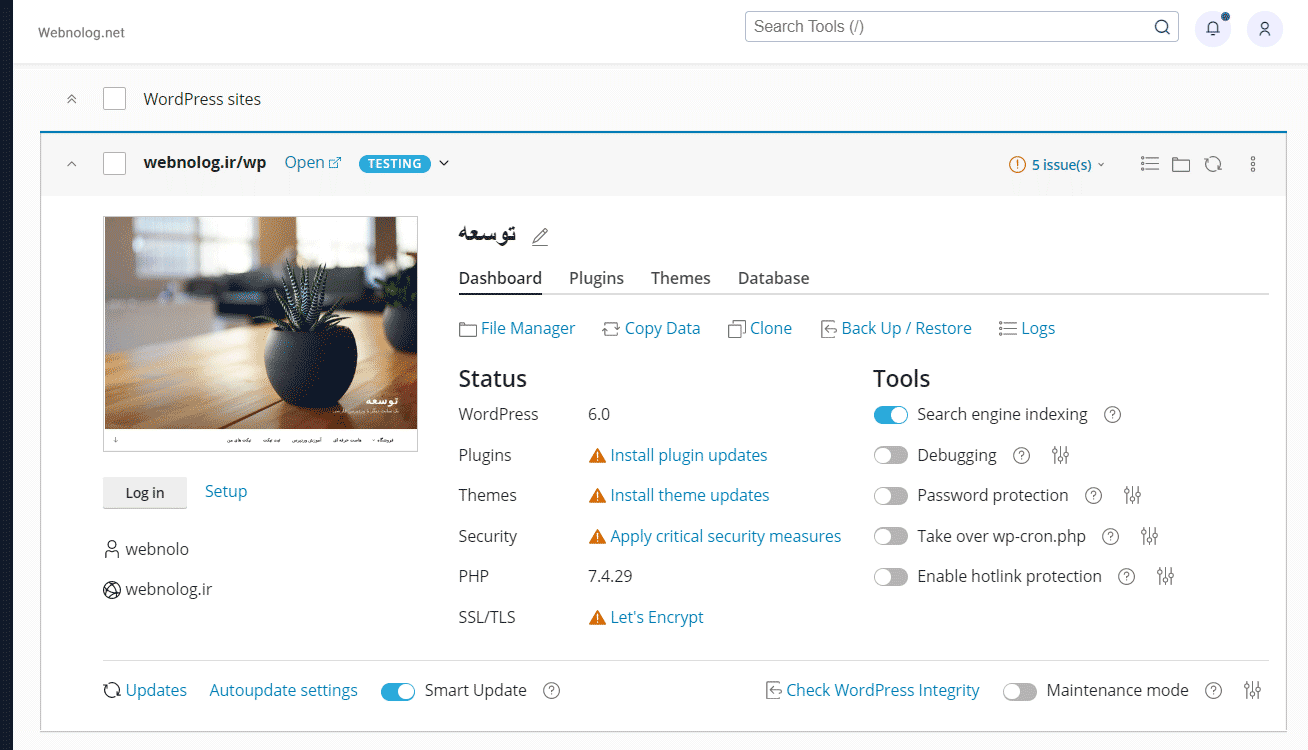
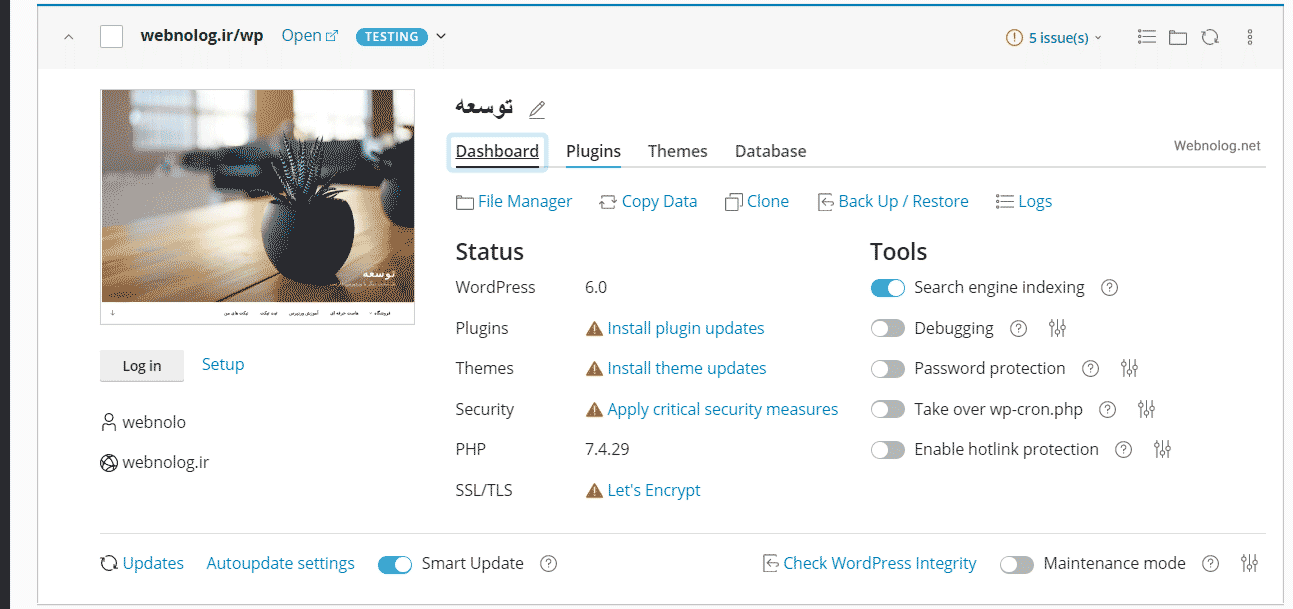
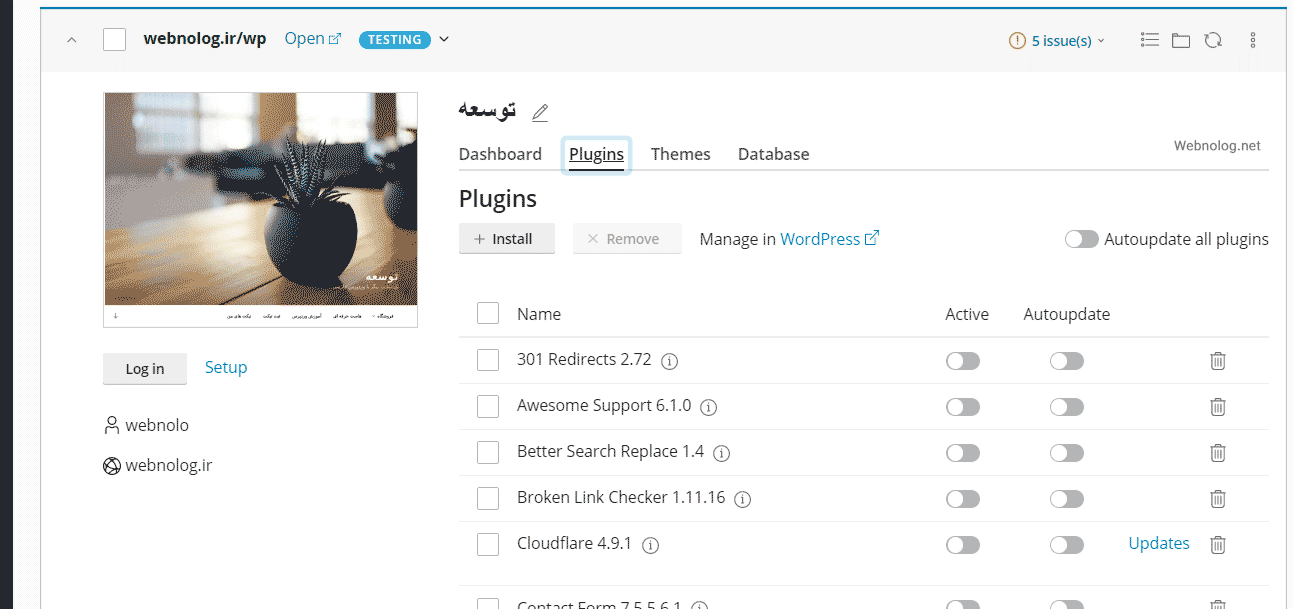

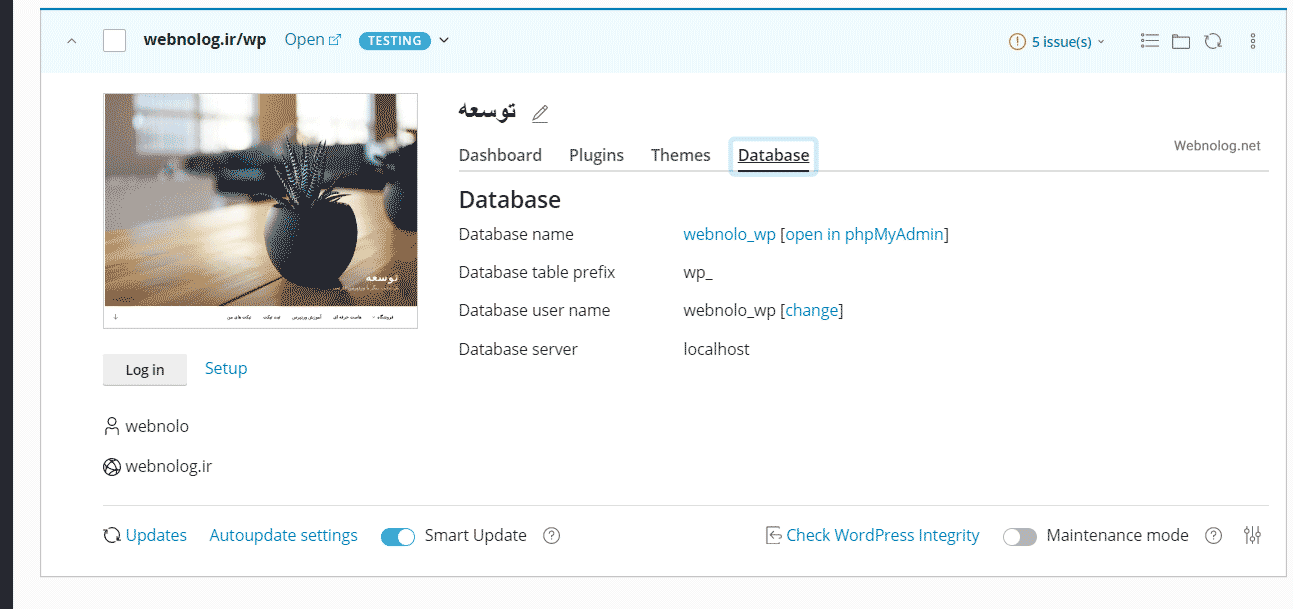

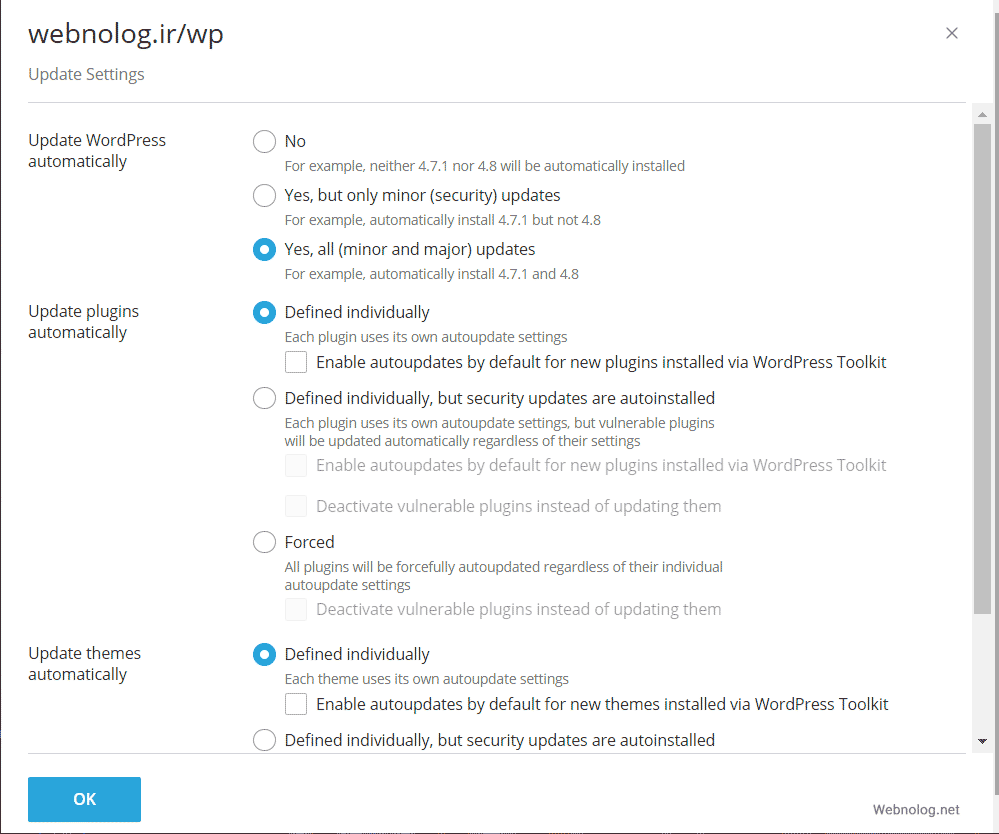
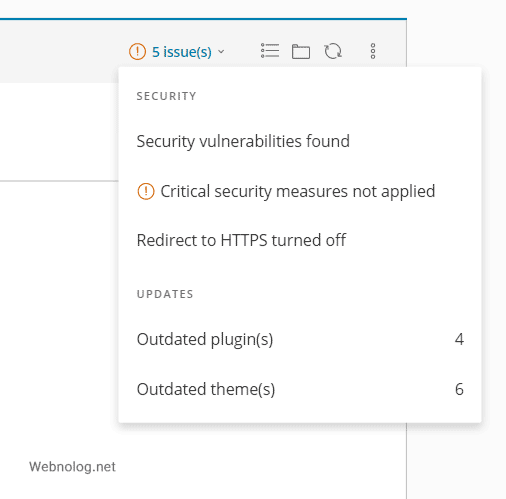
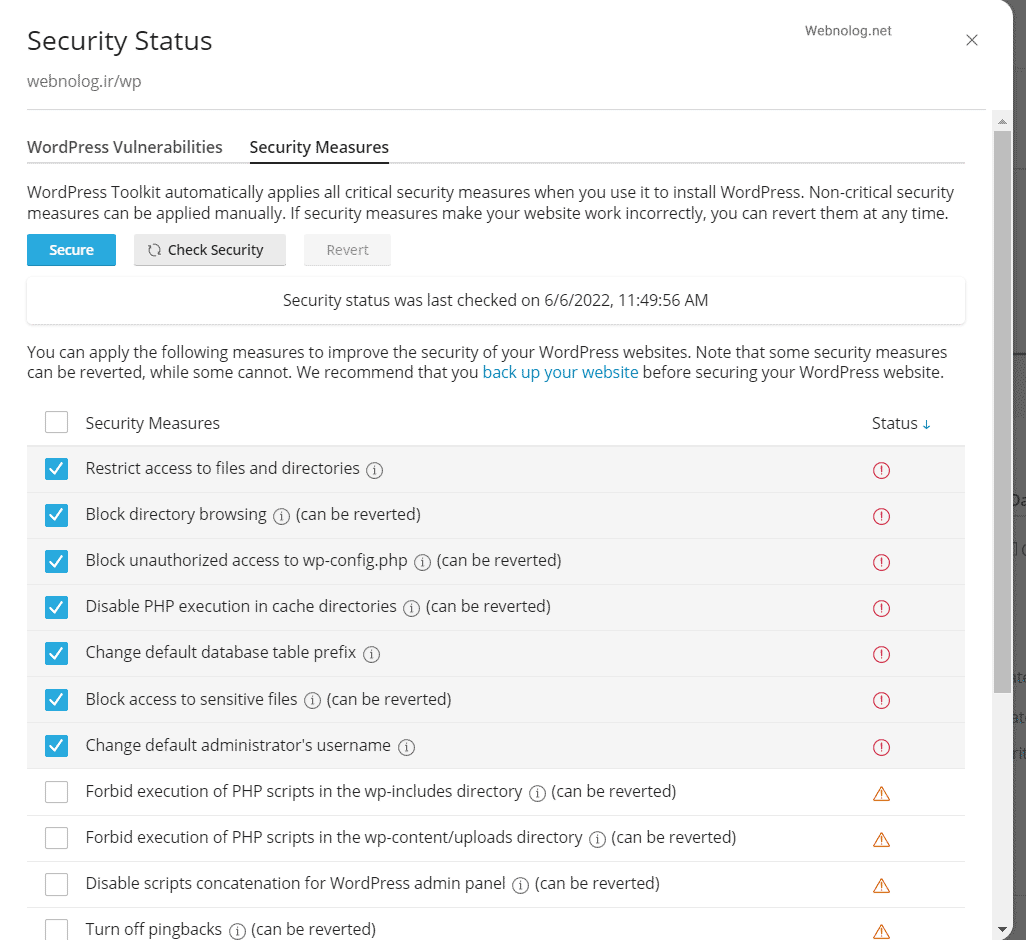
1 دیدگاه
بسیار عالی توضیح دادید . تشکر که بدون هیچ چشمداشتی اینقدر صادقانه کار می کنید