سرورهای DNS رایانه هایی در سطح جهان هستند که کارشان دادن نشانِ صحیح یک رایانه روی شبکۀ جهانی اینترنت است. مثلاً اگر شما قصد دسترسی به سایت خود یا یک سایت دیگر را از طریق مرورگر داشته باشید، اول مرورگر باید IP یا نشانیِ اصلیِ رایانۀ مقصد را داشته باشد تا بتواند محتوای روی آن را به شما نشان دهد.
در حال عادی ISP شما (مکانی که از آنجا اینترنتی خود را خریداری کردید) دارای یک سرور DNS است که این اطلاعات را به شما می دهد که بتوانید از آن استفاده کنید. اما به عنوان مالک سایت اگر در پاره از مواقع دیدید که هاست و سرور شما به درستی کار می کند ولی قادر به دسترسی به سایت و کنترل پنل خود نیستید، اینجاست که الزاماً باید سرورهای DNS رایانۀ شخصی خود را تغییر دهید، تا رایانۀ شما دیگر از DNS های ISP شما استفاده نکند.
برای این منظور باید مراحل زیر را طی کنید. ما نشانیهای DNS رایانۀ ویندوزیِ خود را روی DNS های گوگل تنظیم می کنیم که دارای سرعت و کیفیت خوبی است و اطلاعات آن هر چه سریعتر به روز رسانی می شود.
1- وارد Control Panel شوید
برای وارد شدن به کنترل پنل باید فهرست شروع (Start Menu) را باز کرده و به دنبال موردی با عنوان Control Panel بگردید. در بیشتر مواقع جستجو از طریق فهرست شروع هم می تواند کار شما را تسهیل کند.
2- وارد Network and Sharing Center شوید
پس از آن وارد بخش Network and Sharing Center شوید. موردی با همین نام در فهرست موارد موجود در کنترل پنل وجود دارد. رویش کلیک کنید.
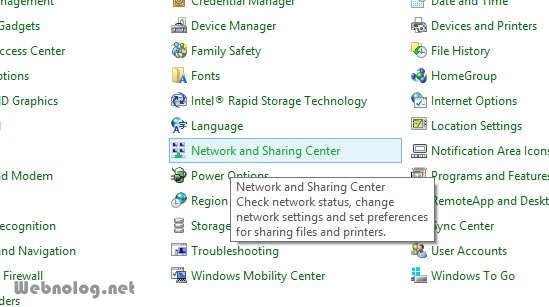
حالا پنجرۀ Network and Sharing Center برای شما باز می شود که این پنجره را حتی به طور مستقیم با جستجوی عنوانش در فهرست شروع ویندوز می توانید پیدا کنید. به تصویر زیر نگاه کنید:
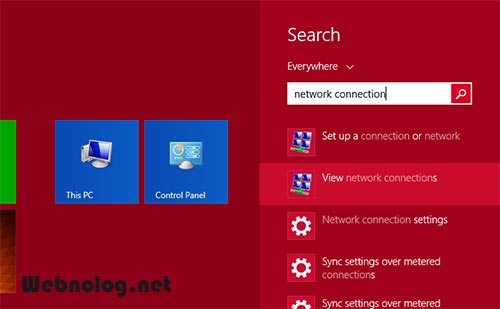
3- وارد Change Adapter Settings شوید
از فهرست سمت چپ روی Change adapter settings کلیک کنید، پنجره ای با همین نام برای شما باز می شود.
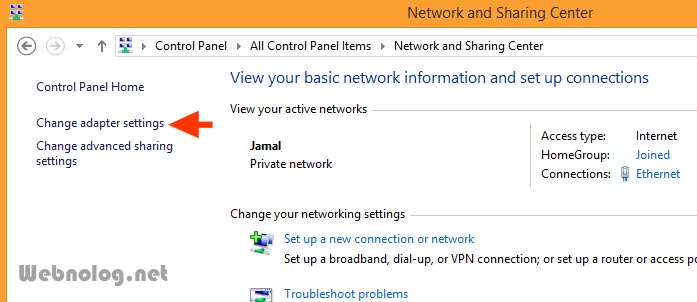
4- به Properties کارت شبکۀ خود بروید
کارت شبکۀ فعالی که همینک در حال استفاده از اینترنت آن هستید را پیدا کنید (معمولاً به رنگ نمایشگر آبی رنگ می باشد) و روی آن راست کلیک کرده و دستور Properties را انتخاب کنید.
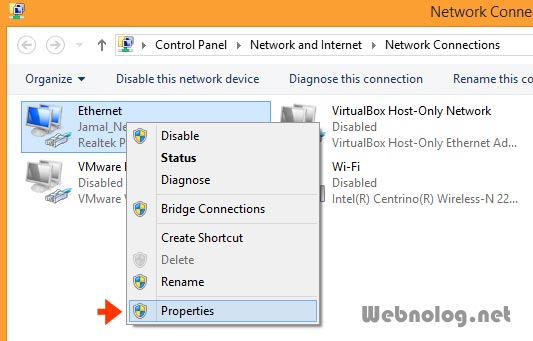
5- به Properties پروتکل TCP/IPv4 بروید
از پایین فهرست تنظیمات کارت شبکه، روی عنوان Internet Protocol Version 4 (TCP/IPv4) کلیک کنید و سپس روی Properties کلیک کنید.
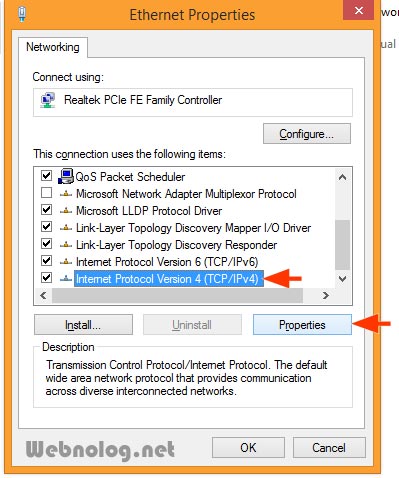
6- نشانی های DNS سرور را وارد کنید
حال در پنجره ای که با عنوان Internet Protocol Version 4 (TCP/IPv4) Properties برای شما باز می شود، باید از سربرگ General، پایین پنجره، گزینۀ Use the following DNS server addresses را انتخاب کرده و در دو جعبۀ زیرین آن IP های زیر را وارد کنید. این IP های، مربوط به سرورهای DNS گوگل است.
- 8.8.8.8
- 8.8.4.4
شما نیازی به وارد کردن نقطه ها ندارید. فقط اعداد را به صورت چهارتایی وارد کنید.
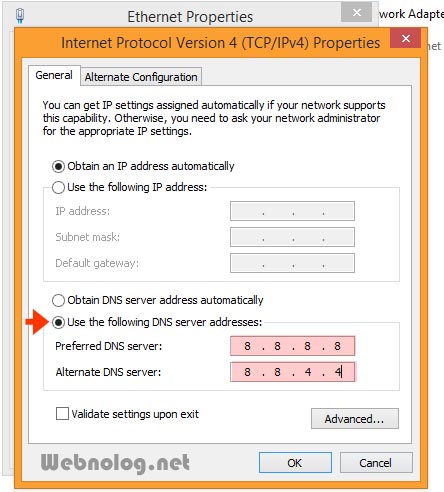
7- تنظیمات را ذخیره کنید
در نهایت روی OK کلیک کنید تا پنجرۀ Properties پروتکل TCP/IPv4 بسته شود، بعد از آن هم مجدد روی Ok کلیک کنید تا پنجرۀ Ethernet Properties بسته شود. حال کار تمام است. بهتر است یک بار مودم اینترنتیِ خود را خاموش و مجدداً روشن کنید و نتیجه را بررسی کنید و ببینید که مشکل تان حل شده است یا خیر.

