یکی از مشکلاتی که کاربران وردپرس معمولاً هنگام بارگذاری پرونده ها با آن روبرو می شوند، محدودیت در میزان حجم بارگذاری پرونده های چند رسانه ای، افزونه ها یا قالب های وردپرس است. مثلاً هنگام بارگذاری یک عکس بیش از 2 مگابایت خطا داده می شود که امکان بارگذاری بیشتر از 2 مگابایت را ندارید! در اینجا بهتر است ذکر گردد که وبنولوگ برای بارگذاری و یا حتی نصب افزونه ها هیچ محدودیتی را در نظر نگرفته است و بر اساس دیگر سایت های وردپرسی که روی سرورهای لینوکسی در حال فعالیت هستند، چنین محدودیت از طرف سرور وجود ندارد. اما مشکل از کجاست؟
توجه: قبل از انجام مراحلی که در این آموزش ذکر شده است، مواردی که در مقالۀ افزایش upload_max_filesize از طریق Cpanel ذکر شده است را انجام دهید.
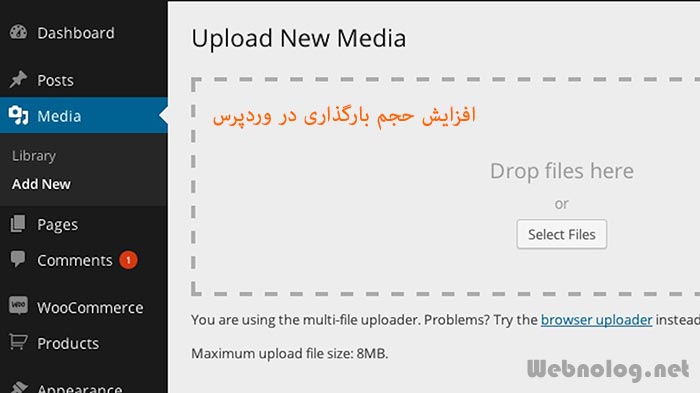
تنظیمات مخفیِ وردپرس
در بیشتر مواقع این مشکل از تنظیمات وردپرس شماست. وردپرس دارای یک بخش با عنوان تنظیمات پیشرفته است که البته به صورت مخفی است. برای رفتن به این قسمت باید عبارت wp-admin/options.php را در انتهای دامنۀ اصلی سایت خود بگذارید و وارد شوید. مثلاً اگر نشانی سایت شما yoursite.ir است، باید به صفحۀ زیر مراجعه کنید.
http://yoursite.ir/wp-admin/options.php
حالا اگر وارد حساب خود نشدید، باید با وارد کردن نام کاربری و رمز عبور این کار را انجام دهید.
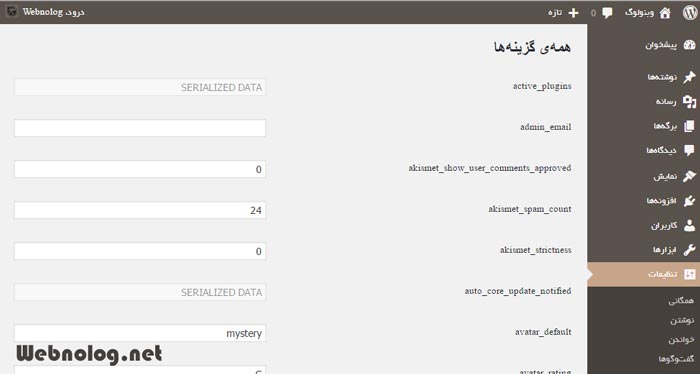
پس از وارد شدن به صفحۀ تنظیمات مخفیِ وردپرس، باید به دنبال گزینه ای بگردید که عبارت upload یا limit درون آن وجود دارد. کافی است دکمههای ترکیبی Ctrl + F را از صفحه کلید بزنید و این عبارت ها را جداگانه درون صفحه جستجو کنید. اگر موردی را پیدا کردید که عددی درون آن نوشته شده است، کافی است عدد مورد نظر را که معمولاً به واحد مگابایت می باشد را افزایش دهید. پس از آن هم از انتهای صفحه روی "ذخیرهی تغییرات" کلیک کنید.
اما در صفحۀ تنظیمات مخفی گزینه ای با این مضمون وجود نداشت باید چه کنیم؟
افزایش حجم بارگذاری از طریقhtaccess.
در این حالت وارد Cpanel و سپس ابزار File Manager یا مدیریت پرونده ها شوید و در ریشۀ فضای میزبانی (public_html) به دنبال پروندۀ htaccess. بگردید. این پرونده چون با نقطه شروع شده است، به صورت مخفی است. پس باید از طریق صفحۀ تنظیمات File Manager اقدام به نمایش پرونده های مخفی کنید. ( برای توضیحات بیشتر ویدیوهای آموزش File Manager را مشاهده کنید. )
و حالا که پرونده را درون ویرایشگر باز کردید، کدهای زیر را در انتهای پرونده اضافه کنید و آن را ذخیره نمایید:
php_value upload_max_filesize 100M
php_value post_max_size 100M
php_value max_execution_time 300
php_value max_input_time 300
افزایش حجم بارگذاری از طریقfunctions.php
روش سوم افزایش حجم آپلود در وردپرس استفاده از پروندۀ functions.php می باشد. این پرونده مخصوص هر قالب است. پس به مسیر public_html/wp-content/themes/yourthemes رفته و پروندۀ functions.php را پیدا کنید (yourthemes نام قالب فعال شماست) و بازش کنید و کد زیر را در انتهای آن قرار دهید و پس از آن پرونده را ذخیره کنید.
@ini_set( 'upload_max_size' , '64M' );
@ini_set( 'post_max_size', '64M');
@ini_set( 'max_execution_time', '300' );
این روش ممکن است روی برخی از وردپرسها کار نکند. ولی می توانید امتحان کنید. فراموش نکنید که اگر کار نکرد، حتماً تغییرات را به حالت اولیه برگردانید.
با استفاده از روش اول، به احتمال زیاد مشکل شما حل خواهد شد. اما اگر نشد، باید به ترتیب موارد مذکور را انجام دهید تا مشکل شما برطرف گردد. قابل ذکر است که برای آموزش نحوۀ استفاده از سی پنل و ابزارهایی مثل File Manager کافی است به ویدیوهای آموزشیِ ما که برای شما به زبان فارسی و کامل تهیه شده است، مراجعه کنید و از آنها بهره ببرید.
و نکتۀ آخر اینکه؛ اگر باز هم بنا به دلایلی نتوانستید به خواستۀ خودتان برسید، در اینجاست که می توانید به صورت دستی پرونده های قالب یا افزونه های خود را در مسیر مورد نظر در پوشۀ wp-content وردپرس توسط File Manager بارگذاری کرده و پس از آن با مراجعه به بخش مدیریت وردپرس، افزونه یا قالب خود را فعال نمایید. مهم این است که شما در نهایت می توانید مشکل خود را حل کنید. از منابع آموزش ما و همچنین جستجو از طریق اینترنت برای حل مشکل خود می توانید استفاده نمایید.
نکتۀ 1 : در پایین صفحۀ "رسانه" > "افزودن" میزان محدودیت موجود برای پرونده های چند رسانه ای را می بینید که در بیشتر مواقع نشانگر 2 مگابایت است. البته در خیلی از اوقات نیازی به افزایش این مورد نیست. به این دلیل که شما نباید پرونده هایی مثل عکس بیشتر از این مقدار را روی سایت خود قرار دهید. با این کار فضای میزبانیِ شما سریع پر می شود و سرعت سایت شما هم کاهش خواهد یافت.
نکتۀ 2 : برای دیدن محدودیت موجود در پروندۀ php.ini که در مواردی به شما توصیه می شود این پرنده را ویرایش کنید، وارد سی پنل شده و از جعبۀ SOFTWARE روی پیوند PHP کلیک کنید. وارد صفحه ای خواهید شد که اطلاعات php فضای میزبانی شما نشان داده خواهد شد. گزینه ای با عنوان upload_max_filesize وجود دارد که در بیشتر مواقع 1024M (مگابایت) برای آن زده شده. یعنی شما می توانید از طریق php (که وردپرس هم یک برنامۀ php است) یک پرونده با حجم یک گیگ را بارگذاری کنید و از این نظر مشکلی ندارید. پس اگر محدودیتی وجود داشته باشد از طرف وردپرس شماست.

